| 요약 |
| 선택영역 만들기 -> Edit -> Inpaint [ Alt + Backspace ] |
오늘은 복잡한 장애물을 지우는 방법을 알아보겠습니다
단순한 배경의 장애물, 잡티 등을 지우는 Inpaint Brush Tool의 사용방법은 아래 글을 참고하시기 바랍니다
어피니티 포토 (Affinity Photo) - 장애물 지우기 (Inpaint Brush Tool)
Inpaint 기능은 선택 영역 인근의 데이터를 자동으로 분석하여 자연스럽게 선택영역을 지워주는 기능이다 가장 앞에 있는 새를 Inpaint Brush를 이용하여 지워보겠습니다. Inpaint Brush로 제거할 영역을
jujubetomato.tistory.com
위의 글의 연속으로 철조망 안에 갇힌 당나귀를 구출해 보겠습니다
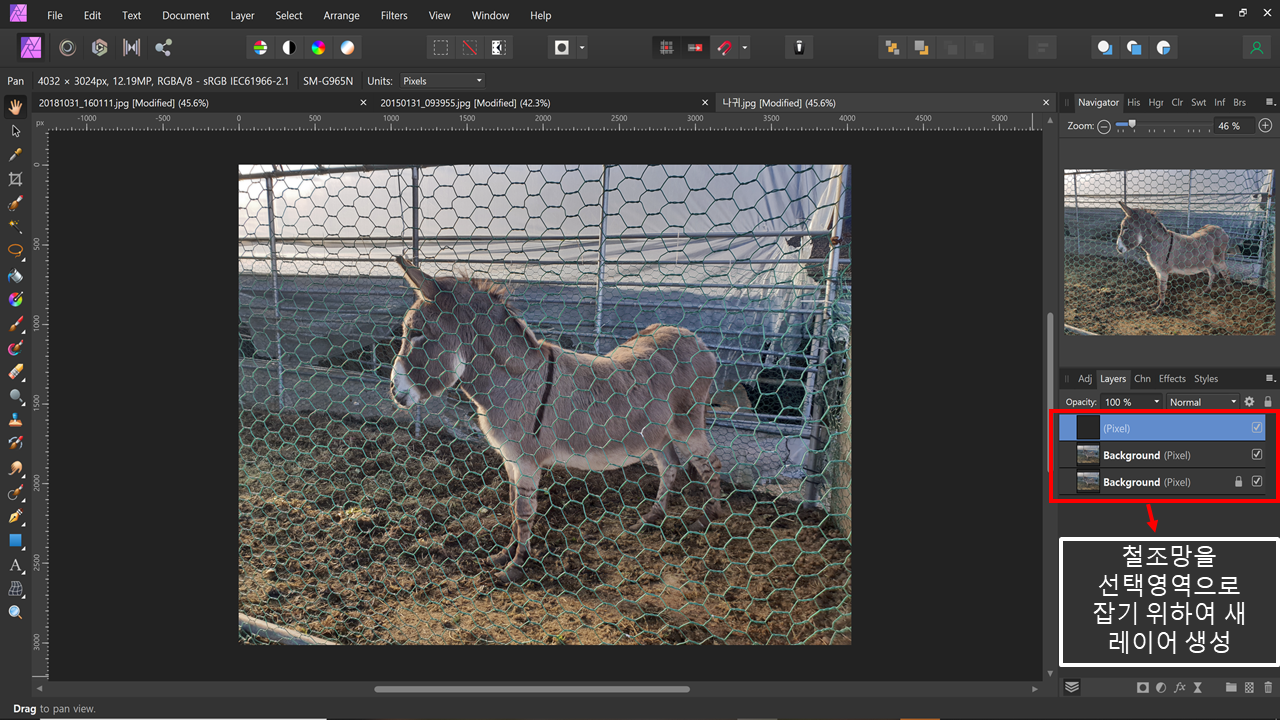
원본 사진을 보호하기 위하여 복제 레이어를 하나 만들고
선택영역을 만들기 위한 빈 레이어를 생성합니다
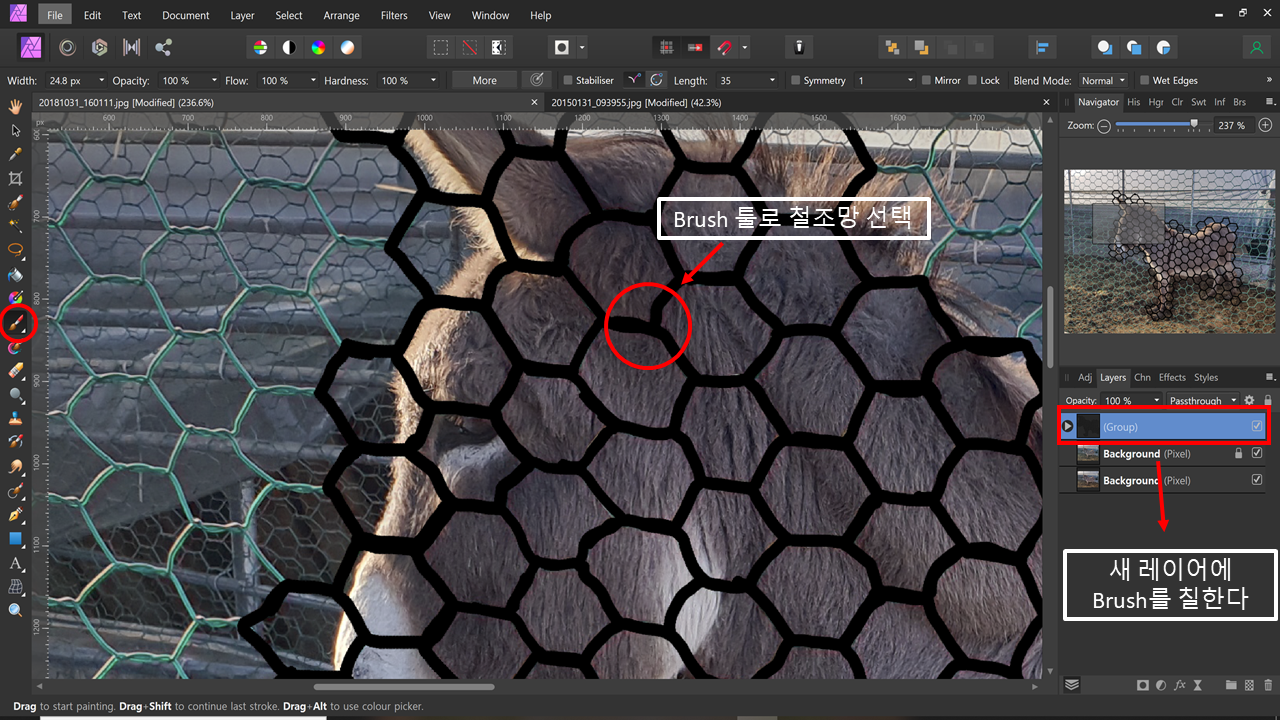
새 레이어 위에 철조망을 따라 붓칠을 해줍니다
철조망을 자동으로 선택하기는 매우 어렵기 때문에 직접 선택영역을 만들어 주는 작업입니다
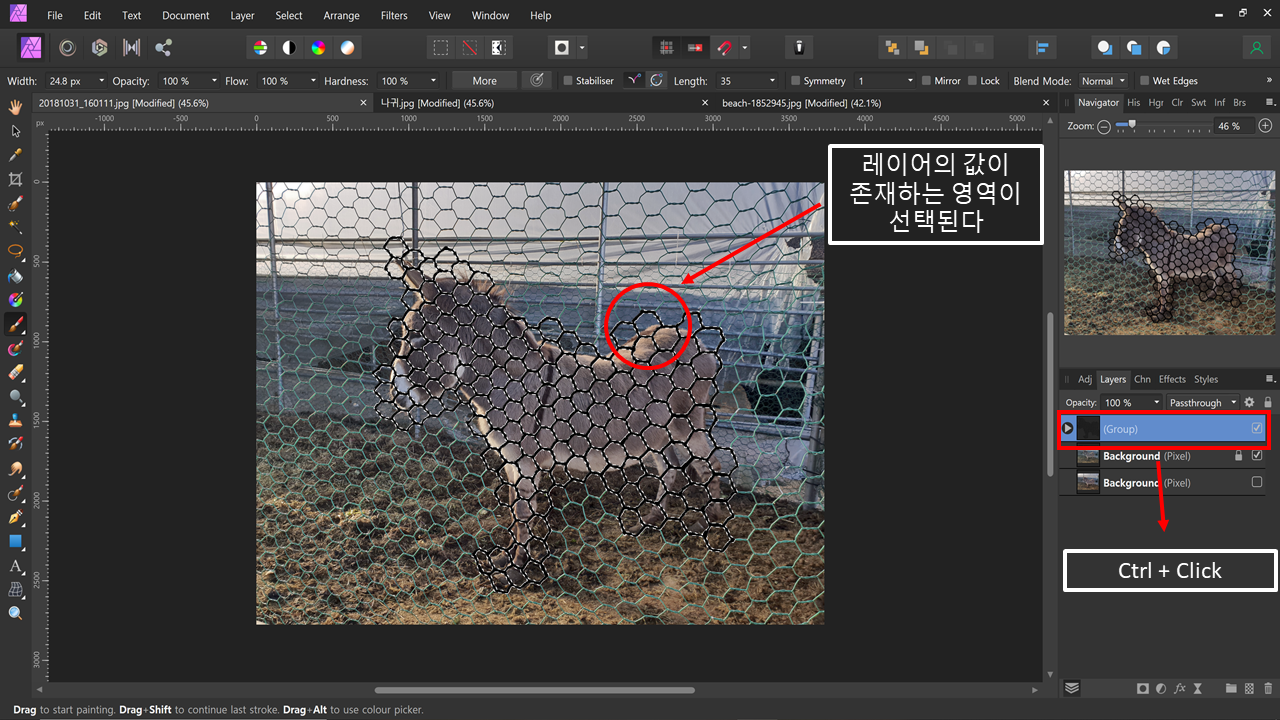
Ctrl을 누른 채로 레이어를 클릭을 하면 Alpha영역을 제외한 부분이 선택영역으로 잡힙니다
쉽게 이야기하면 Pixel 값이 존재하는 모든 부분이 선택되는 겁니다

Inpaint를 활성시키는 방법은 크게 두 가지 방법이 있습니다
[ Edit -> Inpaint ] 또는 [ Alt + Backspace ]입니다
여기서 주의할 점은 지워야 할 부분이 있는 원본 레이어를 선택한 후 실행해야 합니다
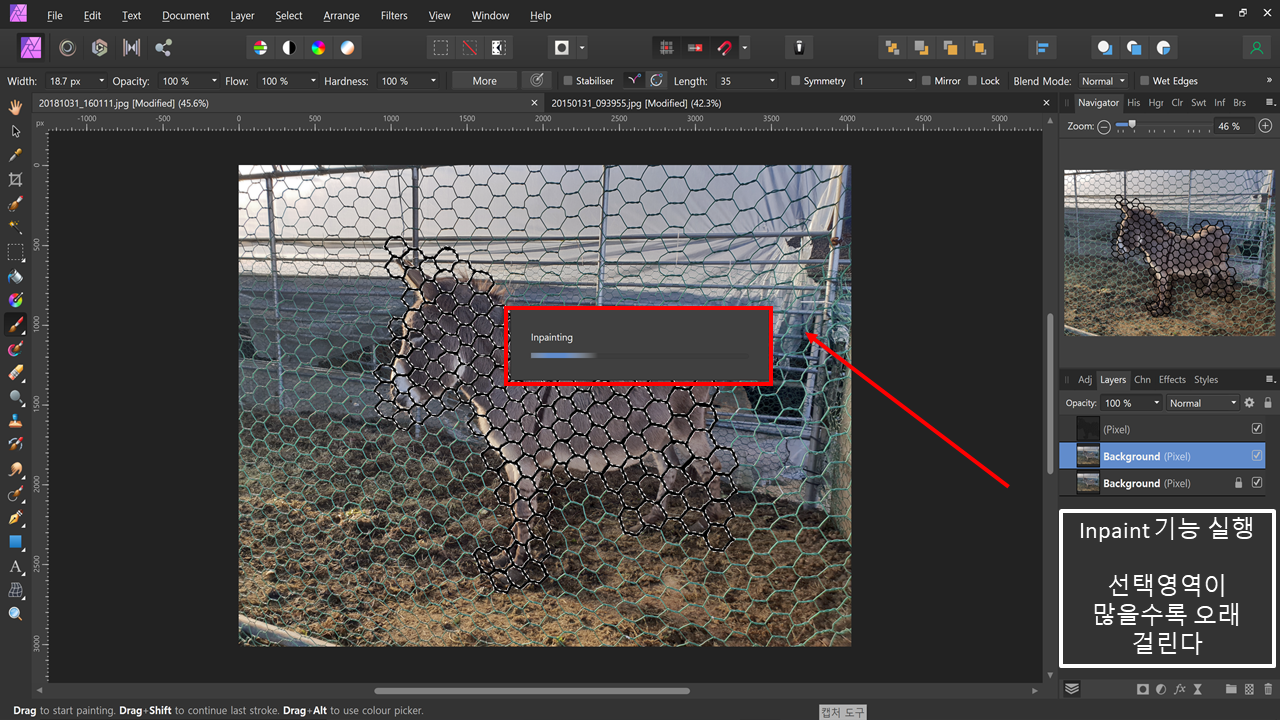
Inpaint Brush Tool과 마찬가지로 처리 중 패널이 나타납니다
처리 영역이 많을수록 시간이 오래 걸립니다
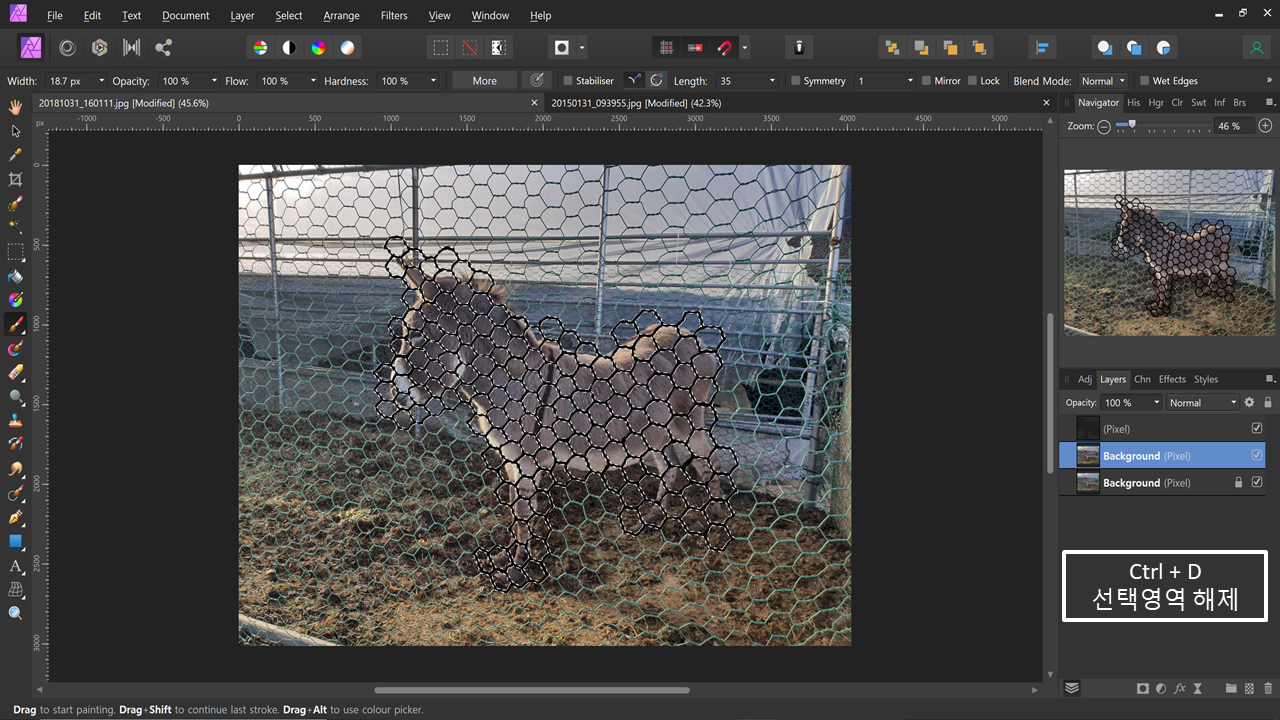
처리가 완료되면 패널이 사라지게 됩니다
Ctrl + D를 눌러 선택영역을 해제시킵니다
그 후 Brush Layer를 안 보이게 해 주면!!
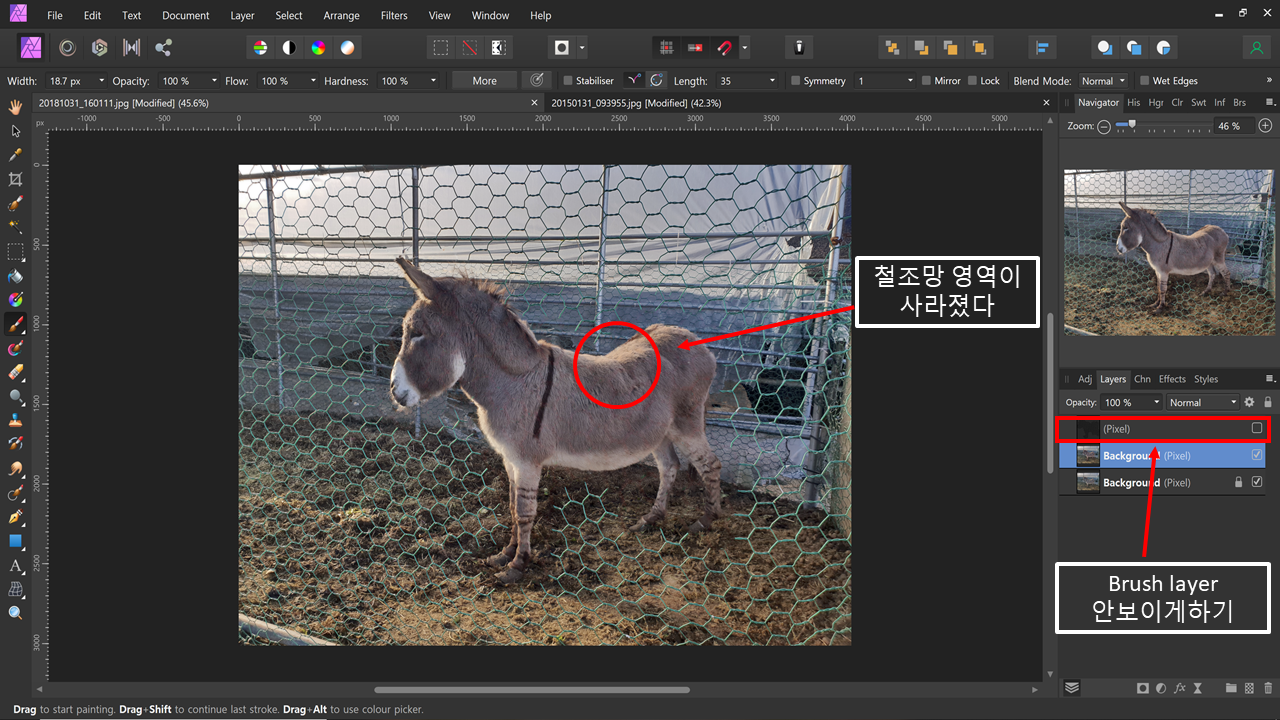
다음과 같이 자연스럽게 철조망이 사라집니다~

작업을 완료하면 당나귀가 철조망에서 구출이 완료!!
하지만 당나귀를 확대해보면 부자연스러운 부분이 나타나는데
다음에 Stamp Tool과 Layer Blend 모드 등을 이용하여
자연스럽게 사진 보정하는 법을 알려드리겠습니다
'맨땅에 헤딩 > Affinity Photo' 카테고리의 다른 글
| 어피니티 포토 (Affinity Photo) - 간단한 하늘 합성 (Blend Options) (4) | 2021.06.21 |
|---|---|
| 어피니티 포토 (Affinity Photo) - 블렌드 옵션 (Blend Options) (0) | 2021.06.20 |
| 어피니티 포토 (Affinity Photo) - 장애물 지우기 (Inpaint Brush Tool) (4) | 2021.06.15 |
| 어피니티 포토 (Affinity Photo) - 사진 선명하게 만들기 (Unsharp Mask) (1) | 2021.06.14 |
| 어피니티 포토 (Affinity Photo) - 리파인 엣지 (Refine Edge) (3) | 2021.06.11 |




댓글