| 메뉴 위치 |
| Layer -> New Live Filter -> Sharpen -> Unshrap Mask |
Unsharp Mask는 사진의 경계를 따라 대비를 높여 사진을 선명하게 만들어 주는 기능
경계라 함은 픽셀의 값이 변경되는 구간을 의미합니다.
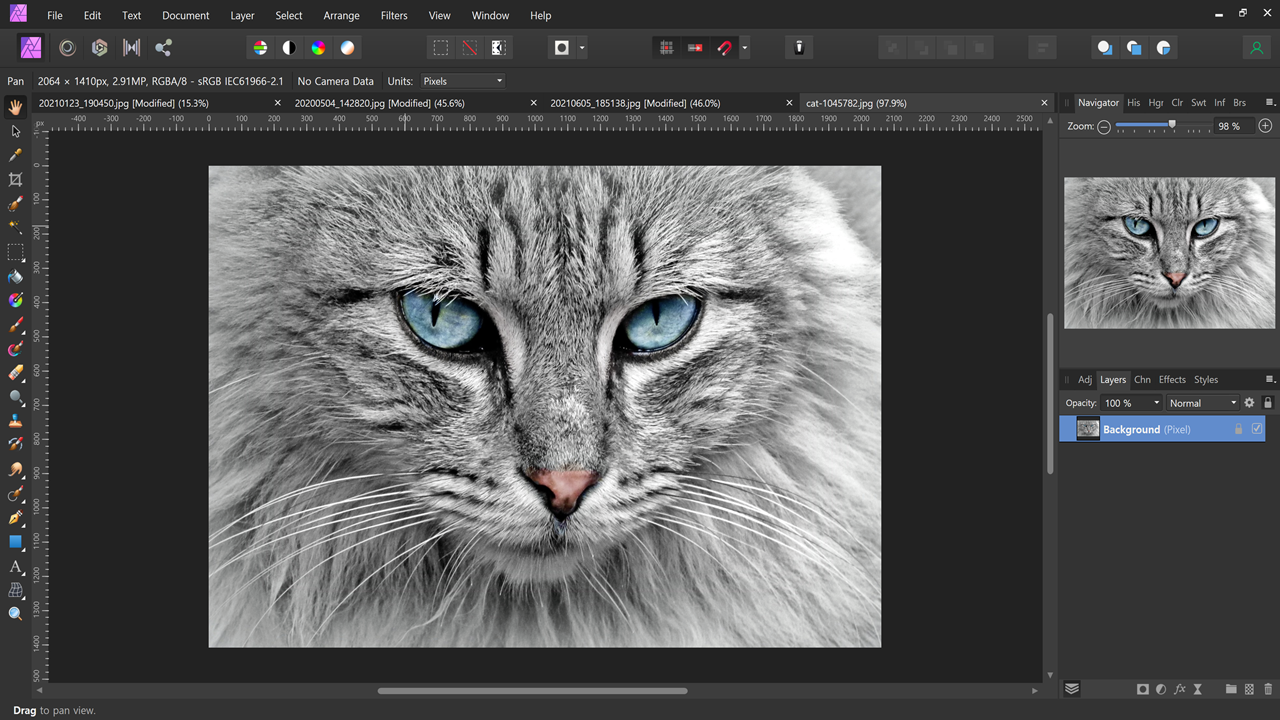
Unsharp Mask를 적용할 원본 사진입니다
Unsharp Mask의 효과를 보기 위하여 설정값을 최대로 해보겠습니다

이 사진을 선택한 이유는 사진의 대비를 효과적으로 보여줄 수 있는 흑백으로 이루어진 사진이기 때문입니다
Unsharp Mask는 Layer -> New Live Filter -> Sharpen -> Unshrap Mask로 적용할 수 있습니다
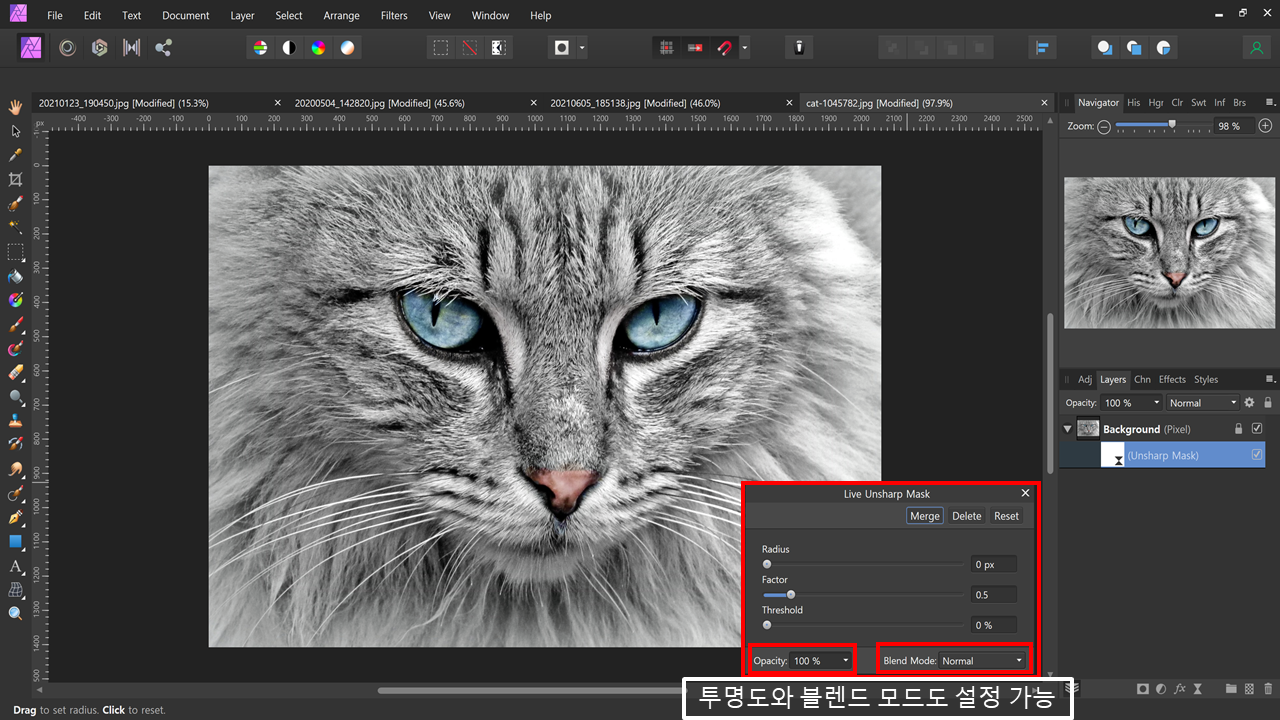
Live Unsharp Mask 패널이 열리면서 값을 설정할 수 있는 옵션들이 있습니다
Radius, Factor, Threshold값 조절에 따라 사진이 어떻게 변하는지 확인해보겠습니다
투명도와 블렌드 모드 설정도 가능합니다
블렌드 모드에 관해서는 추후에 포스팅하겠습니다
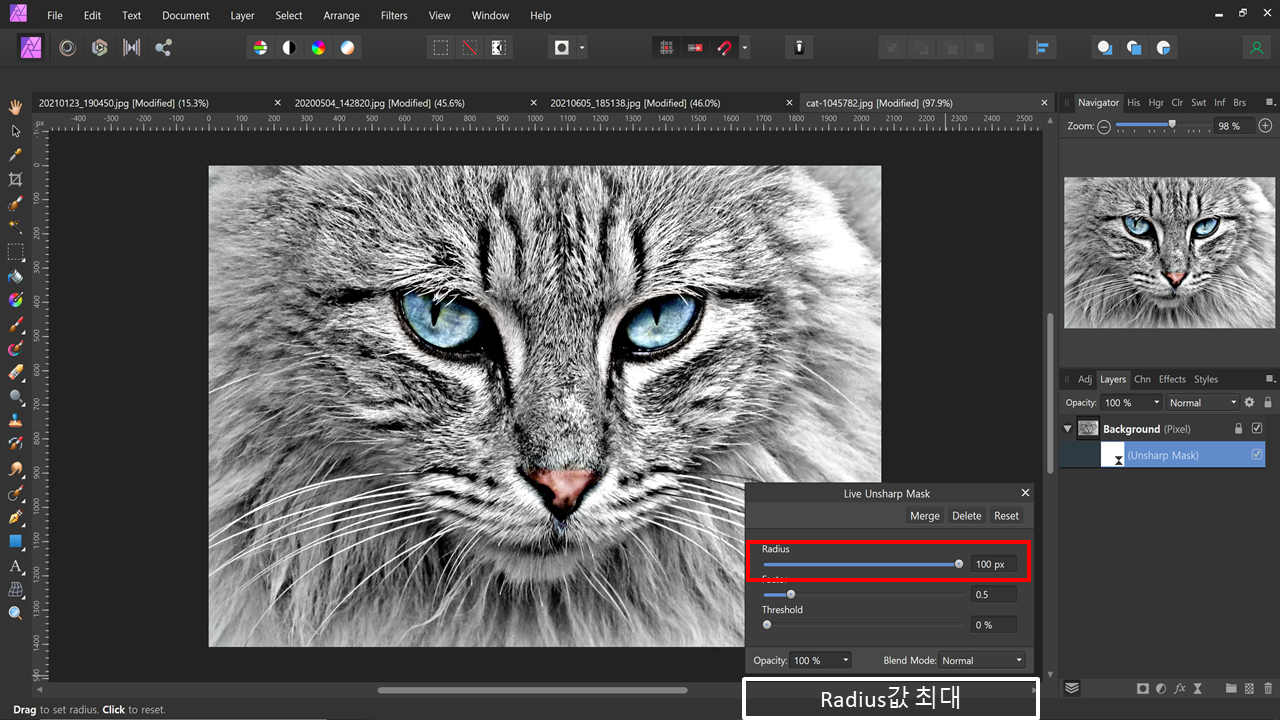
Radius 값을 최대로 하니 대비가 뚜렷해지면서 털과 눈매가 또렷해졌습니다
인물 보정을 할 때 눈을 더 또렷하게 할 때 사용하면 좋을 것 같습니다
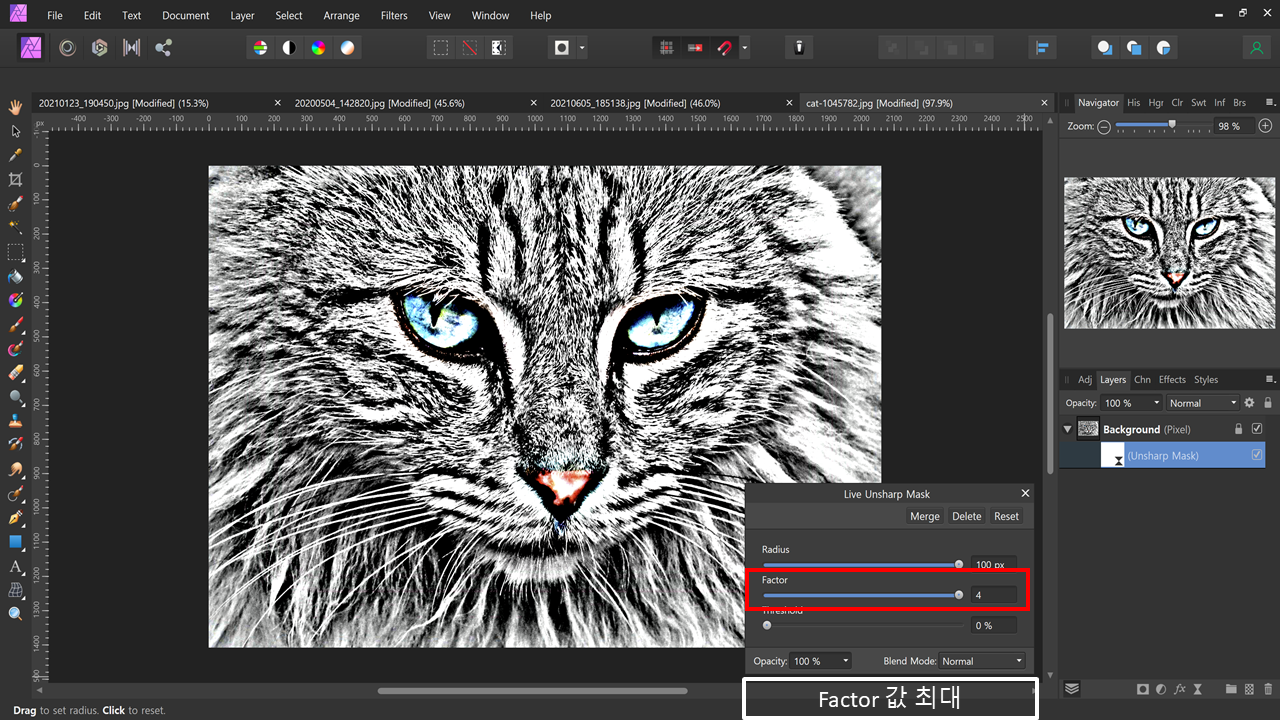
Factor 값을 최대로했습니다 Factor 값은 사진의 대비 정도를 나타내는 값입니다.
사진이 심각하게 부자연 스러워졌습니다
Factor 값은 0~4까지 설정 가능하니 내가 원하는 사진을 얻을 수 있게 조절하여 사용합시다
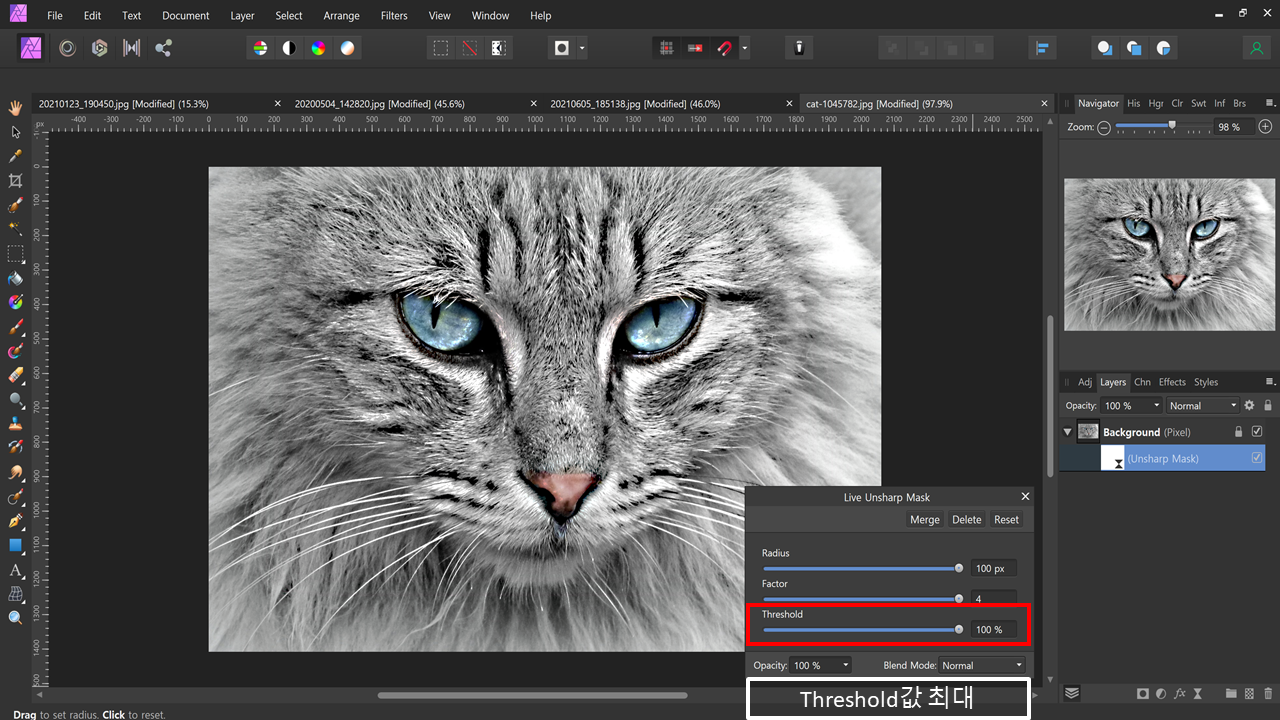
Threshold 값을 최대로 올리니 원본사진처럼 Unsharp Mask 효과가 거의 사라졌습니다
하지만 원본보다는 더 또렷해진 느낌이 있습니다
대비 값은 높아졌지만 경계영역의 변화가 없습니다
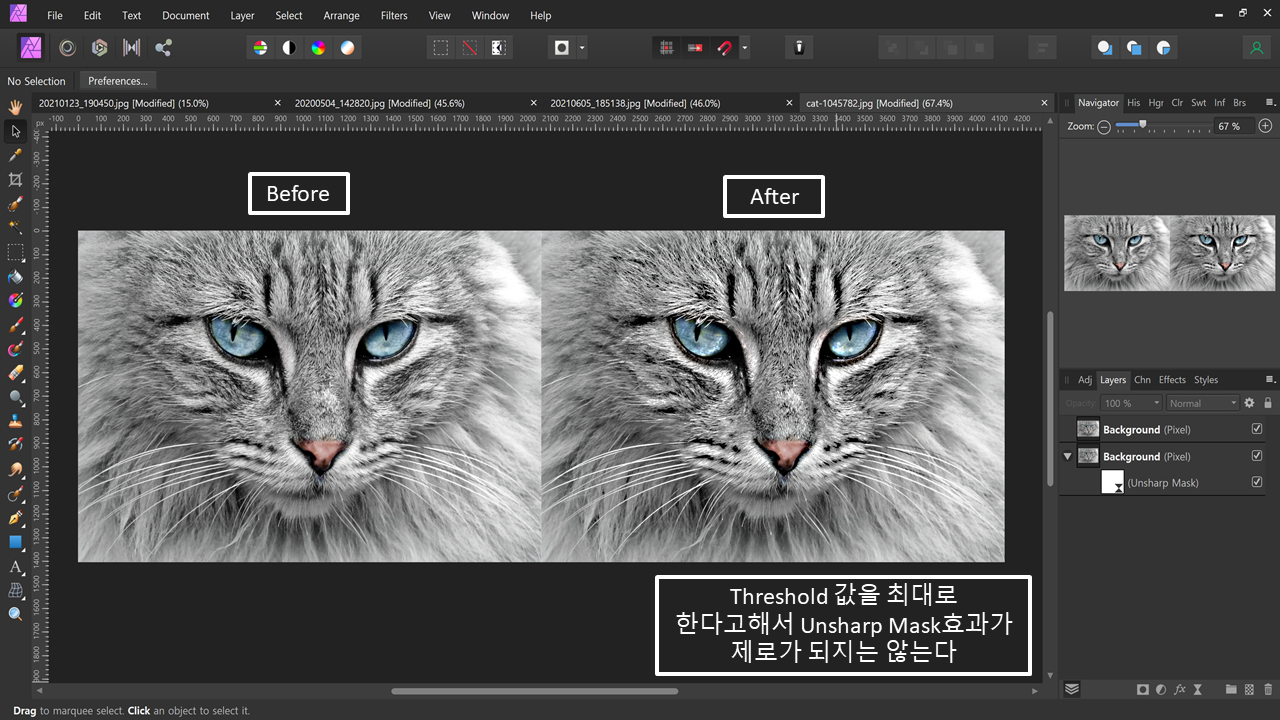
고양이의 눈을 보면 Threshold 값을 최대로 하여도
Factor 값은 여전히 살아있음이 보입니다
아래는 다른 사진에 적용한 Unsharp Mask 적용 예시입니다.
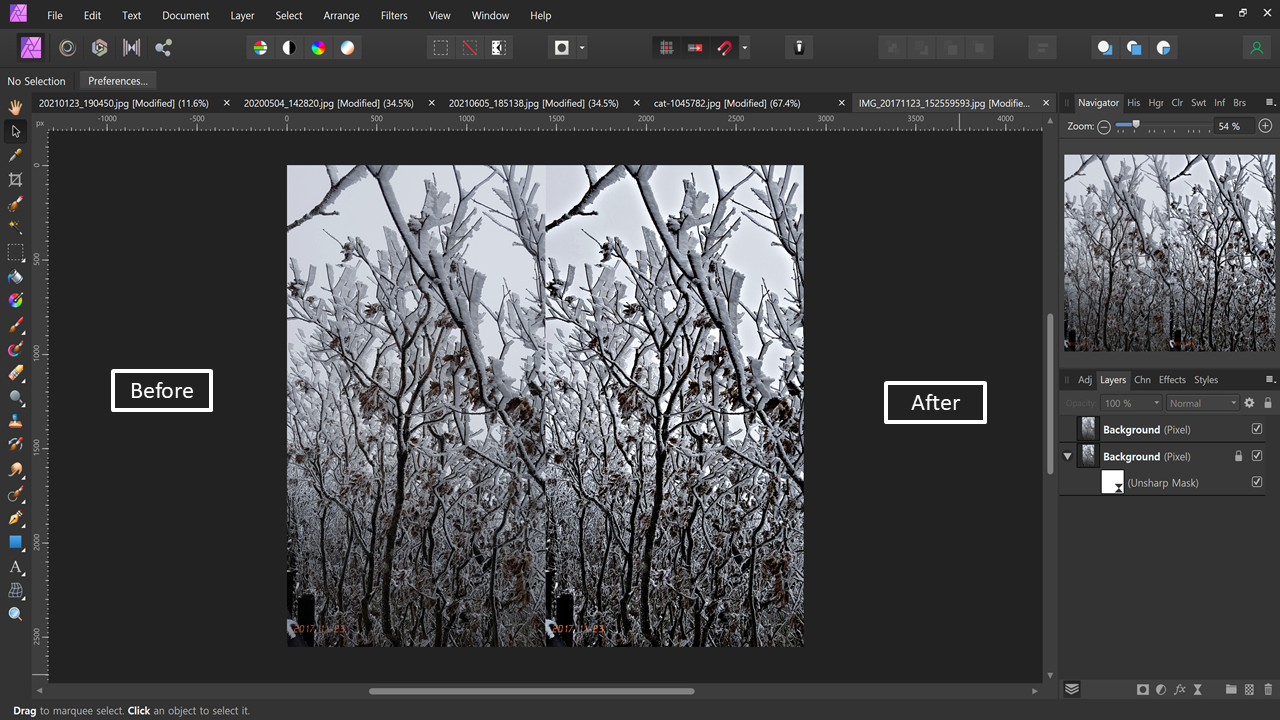
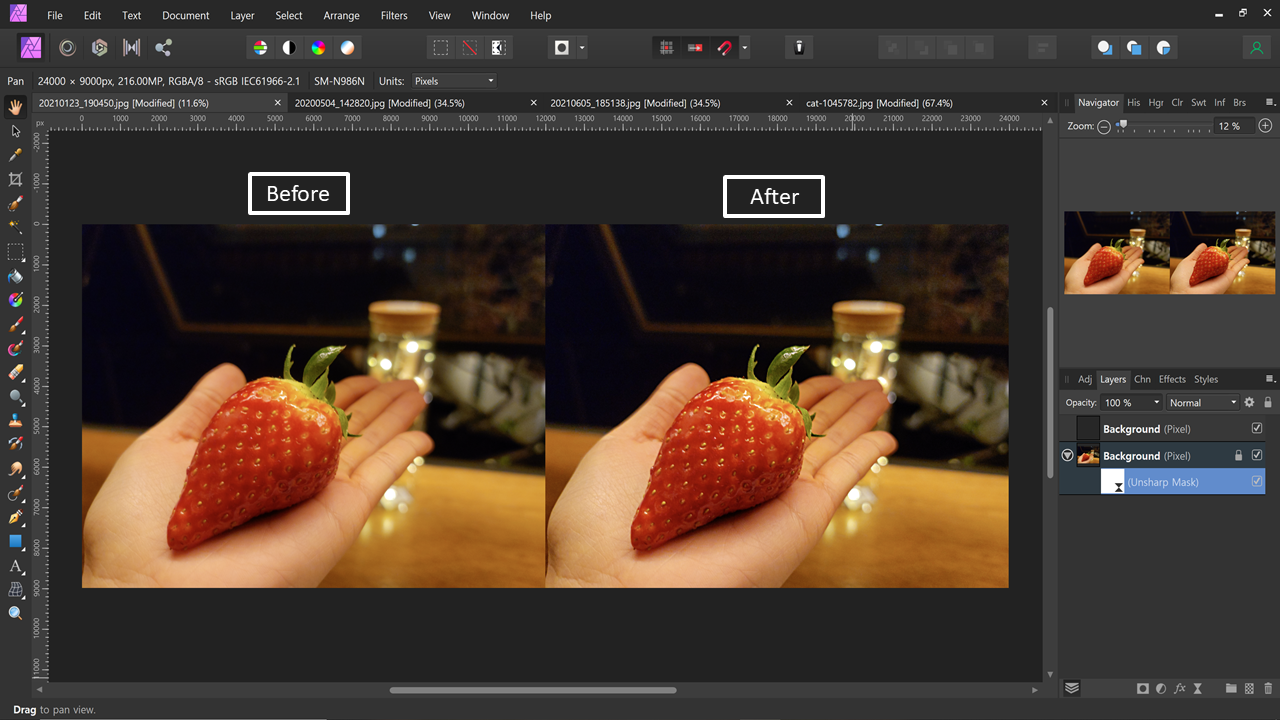
마스크를 적용하여 Unsharp Mask가 적용될 영역을 정하여
원하는 부위만 대비 값을 주어 자연스러운 사진을 만들 수 있습니다
'맨땅에 헤딩 > Affinity Photo' 카테고리의 다른 글
| 어피니티 포토 (Affinity Photo) - 철조망 지우기 (Inpaint) (2) | 2021.06.16 |
|---|---|
| 어피니티 포토 (Affinity Photo) - 장애물 지우기 (Inpaint Brush Tool) (4) | 2021.06.15 |
| 어피니티 포토 (Affinity Photo) - 리파인 엣지 (Refine Edge) (3) | 2021.06.11 |
| 어피니티 포토(Affinity Photo) - 단축키 (Shortcut Key) (3) | 2021.06.10 |
| 어피니티 포토(Affinity Photo) - 털 많은 객체 선택 (Refine Edge) (1) | 2021.06.09 |




댓글