저번에 배운 Blend Options을 이용하여 간단하게 하늘을 합성하는 방법을 알아보겠습니다
Blend Options 사용 방법은 아래 글을 참조하시기 바랍니다
어피니티 포토 (Affinity Photo) - 블렌드 옵션 (Blend Options)
자연스러운 합성을 위해 꼭 필요한 기능 중 하나인 블렌드 옵션 (Blend Options)의 기본 사용법을 알아보겠습니다 먼저 블랜드 결과를 효과적으로 보기 위하여 그라디언트를 만들어 보겠습니다 단
jujubetomato.tistory.com
Blend Options는 포토샵의 Blend if와 유사한 기능으로 사진 합성에서 유용하게 사용할 수 있습니다

흐린 날에 찍은 도시 사진입니다
요즘 미세먼지가 심해서 이런 풍경을 자주 볼 수 있죠

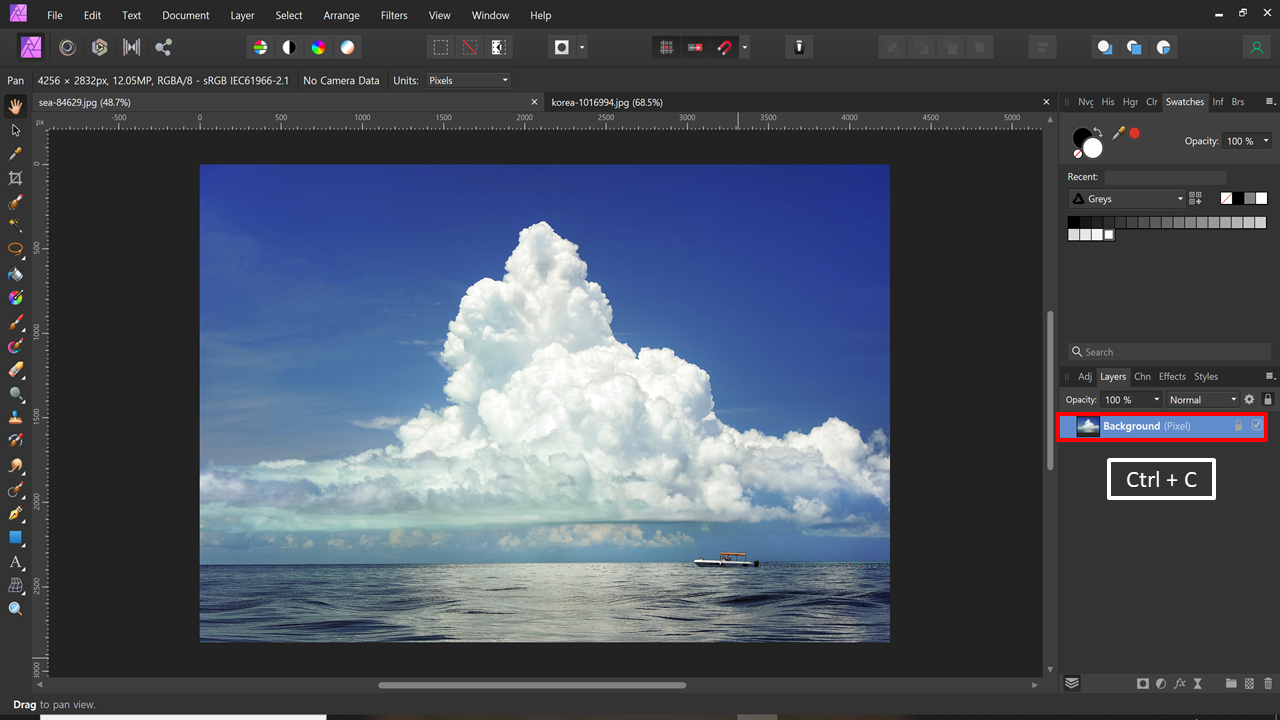
우리가 보고 싶은 하늘은 이처럼 푸른 하늘에
뭉게구름이 떠있는 하늘이겠죠?
도시 사진에 위의 구름을 간단하게 합성하는 방법을 알아보겠습니다
먼저 하늘 사진 레이어를 복사해줍니다

도시 사진에 붙여 넣기 해줍니다
레이어 상단에 위치하고 블랜딩 모드는 Normal
아래 도시 사진이 전혀 보이지 않습니다

레이어 패널 상단에 기어 모양 Blend Options를 활성화시킵니다

하늘은 파란색 계열의 색상이므로
조절 값을 Master가 아닌 Blue를 선택합니다
위의 사진과 같이 그래프를 조절한다는 것은
아래 레이어 (도시 사진)에서 파란색이 없는 부분이 나타나게 합니다

사진을 보면 도시의 건물 부분들 마저 구름과 섞여있고
구름사진에 있던 바다와 배 역시 나타났습니다
따라서, 마스크를 만들어서 불필요한 부분을 지워줍니다

Gradient Tool을 이용하여 경계를 부드럽게 만들어 줍니다
Gradient Tool을 드래그해보면
파란선은 Gradient가 적용되는 영역 파란선의 양끝을 보면 시작 색과 끝 색을 확인할 수 있습니다

Gradient가 적용된 마스크는 위의 사진처럼 보입니다
마스크 영역을 보는 방법은 Alt를 누른 채로 마스크 레이어를 클릭하면 됩니다
원래 사진으로 돌아가려면 보고 싶은 레이어를 클릭하면 됩니다

만약 부자연스러운 부분이 있다면 Brush Tool을 이용하여
Mask 레이어를 수정하면 됩니다
이때 Brush 투명도와 Hardness, Flow 등의 값을 낮춰서 점진적 변화를 줍니다

위의 과정을 마치면 간편하게 도시 사진에 하늘이 합성됩니다
필요하다면 추가적으로 보정을 더 주어 원하는 사진을 만들어 줍니다

뭐가 더 나을지는 모르겠지만 저는 추가 보정을 하여
좀 더 여름의 푸른 하늘 느낌을 냈습니다
다음에 더 유익한 정보로 찾아오겠습니다

'맨땅에 헤딩 > Affinity Photo' 카테고리의 다른 글
| 어피니티 포토(Affinity Photo) - 글자 꾸미기 (Artistic Text Tool) (11) | 2021.07.09 |
|---|---|
| 어피니티 포토 (Affinity Photo) - 특정색 추출 (Black and White) (7) | 2021.06.28 |
| 어피니티 포토 (Affinity Photo) - 블렌드 옵션 (Blend Options) (0) | 2021.06.20 |
| 어피니티 포토 (Affinity Photo) - 철조망 지우기 (Inpaint) (2) | 2021.06.16 |
| 어피니티 포토 (Affinity Photo) - 장애물 지우기 (Inpaint Brush Tool) (4) | 2021.06.15 |




댓글