사진 속 글자에 이미지와 그림자 넣기
포스터 제작이나 썸네일 제작을 하다 보면 사진에 원하는 글자를 찾기 힘들 때가 많은데요
그럴 때 Artistic Text Tool을 이용하면 내 손으로 원하는 글자 효과를 만들 수 있습니다
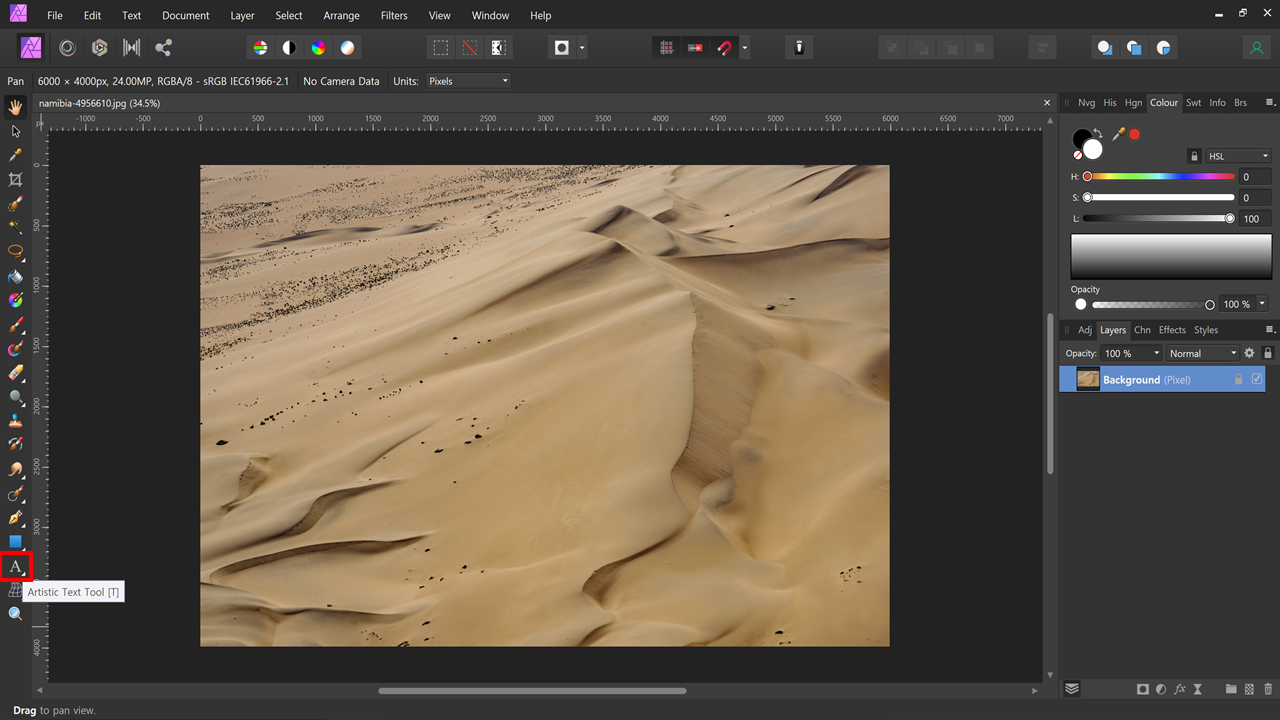
물이 없어 바짝 말라버린 사막에
Water를 넣어 생기를 넣어 보겠습니다

좌측 Context Toolbar 밑에서 3번째를 보면 글자를 입력할 수 있는 기능이 있습니다
단축키는 [T]입니다

Water라고 입력하신 후 ESC를 누르시면 글자 입력이 종료됩니다
수정은 글자를 더블 클릭하시면 가능합니다
디자인에서 가장 중요한 게 정렬이라던 어떤 분의 가르침이 문뜩 생각이 났습니다
어피니티 포토는 레이어 정렬이 엄청 간편한 대요

상단 툴바를 보시면 레이어 정렬 기능이 있습니다
Alignment를 이용하여 레이어를 캔버스의 중앙 좌측 우측 배열을 할 수 있습니다
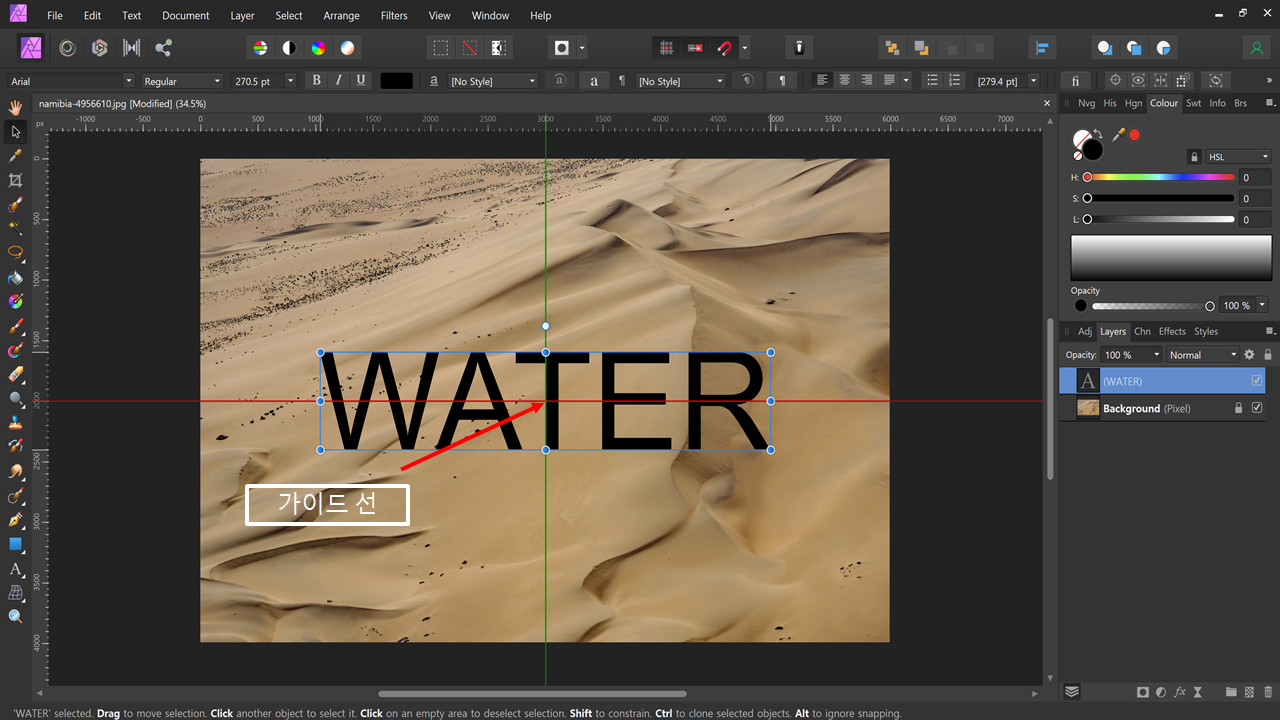
또는 Move Tool을 이용하여 직접 배치를 하여도
가이드 선이 나타나기에 레이어의 배치 확인하기에 아주 유용합니다
이건 소소한 팁

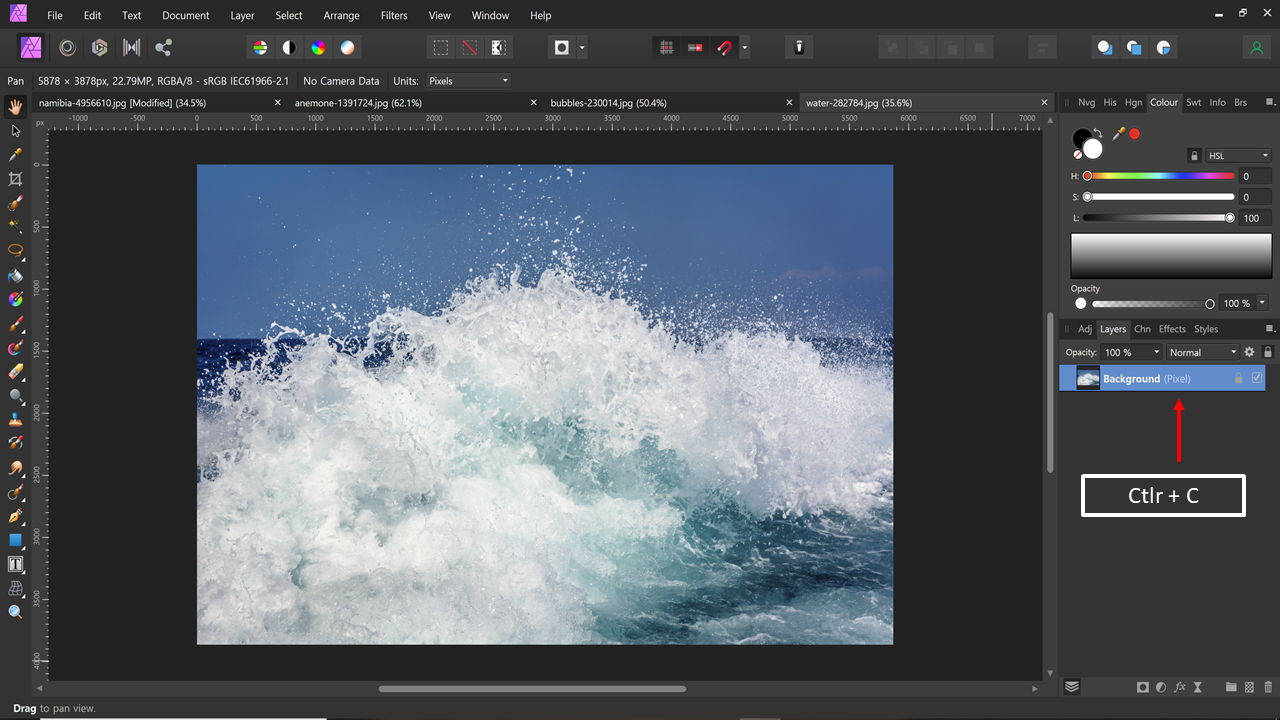
시원한 파도가 몰아치는 이 사진을 글자에 넣어 보겠습니다
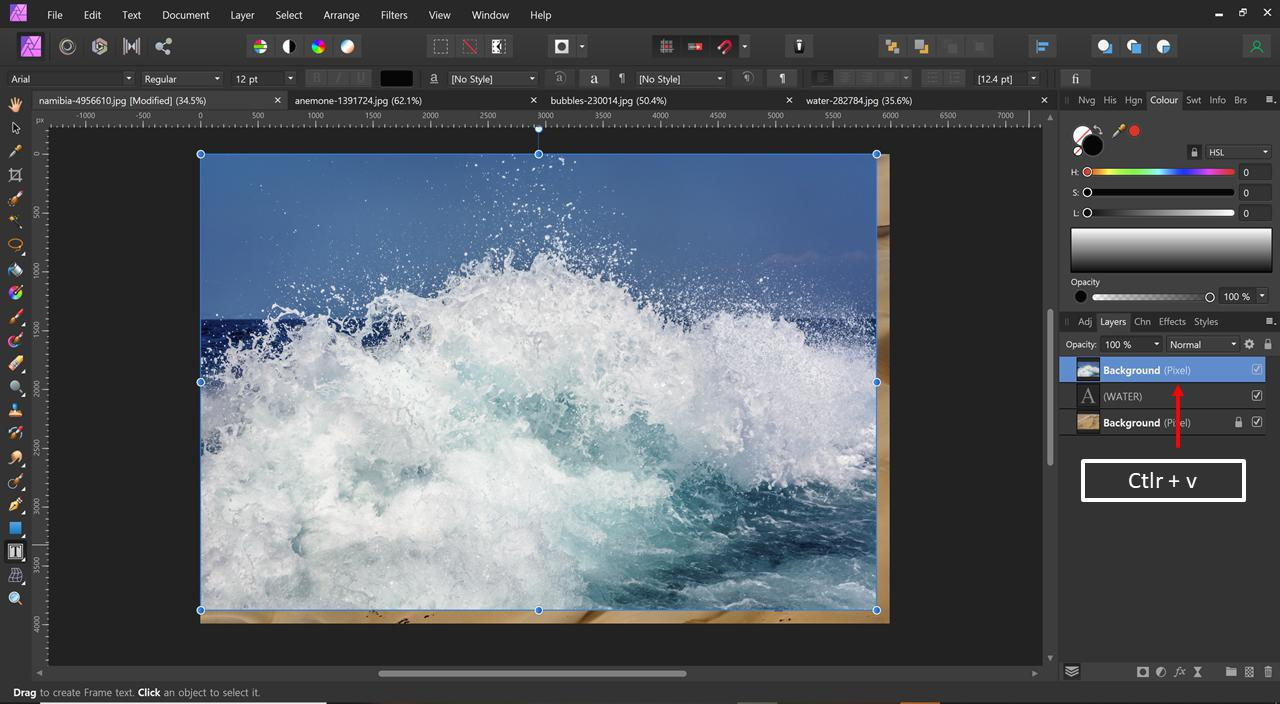
레이어 복사 붙여 넣기를 해서 원래 캔버스로 옮깁니다

붙여 넣은 레이어를 텍스트 레이어에 넣어주면
손쉽게 텍스트에 쏙 들어가집니다
포토샵의 벡터 레이어 기능이 생각나는 기능입니다
글자 꾸미기는 뭔가 포토샵보다 더 편해 보여요
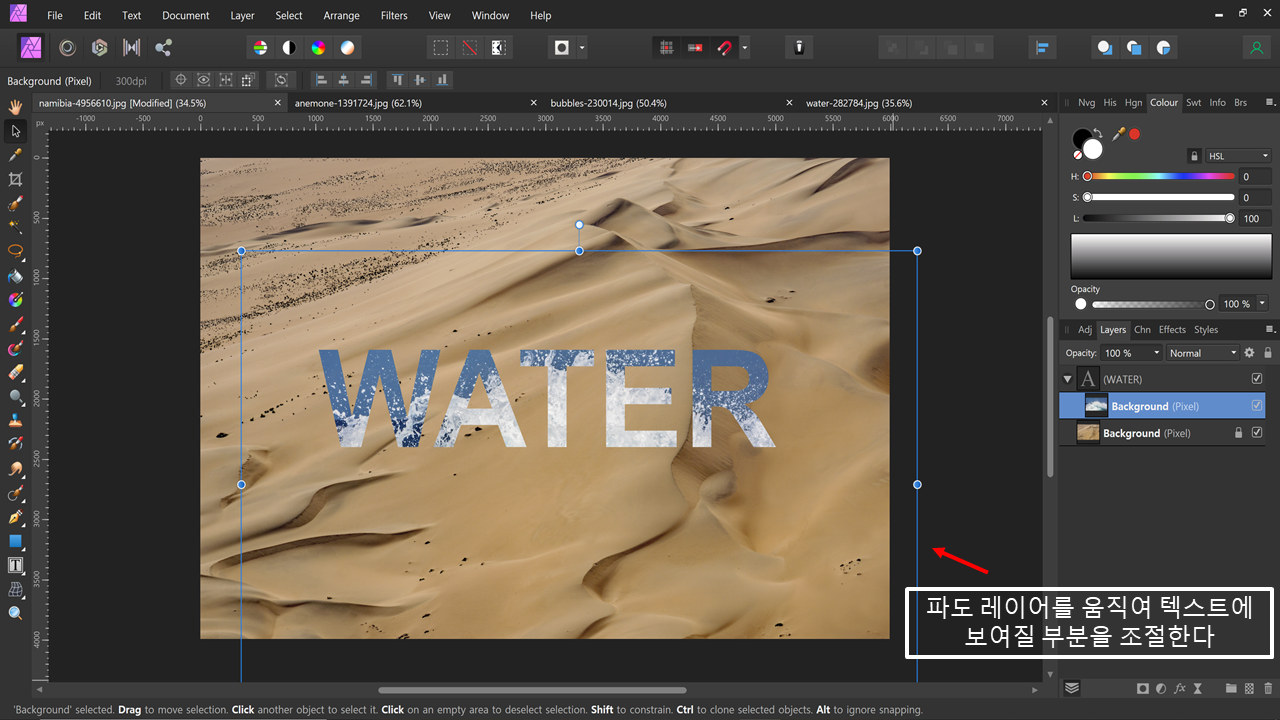
Move Tool을 이용하여 파도 레이어 위치를 조정해주면서
원하는 부분이 글자에 노출되도록 조정해주시면
내가 원하는 형태의 글자를 더 만들 수 있습니다

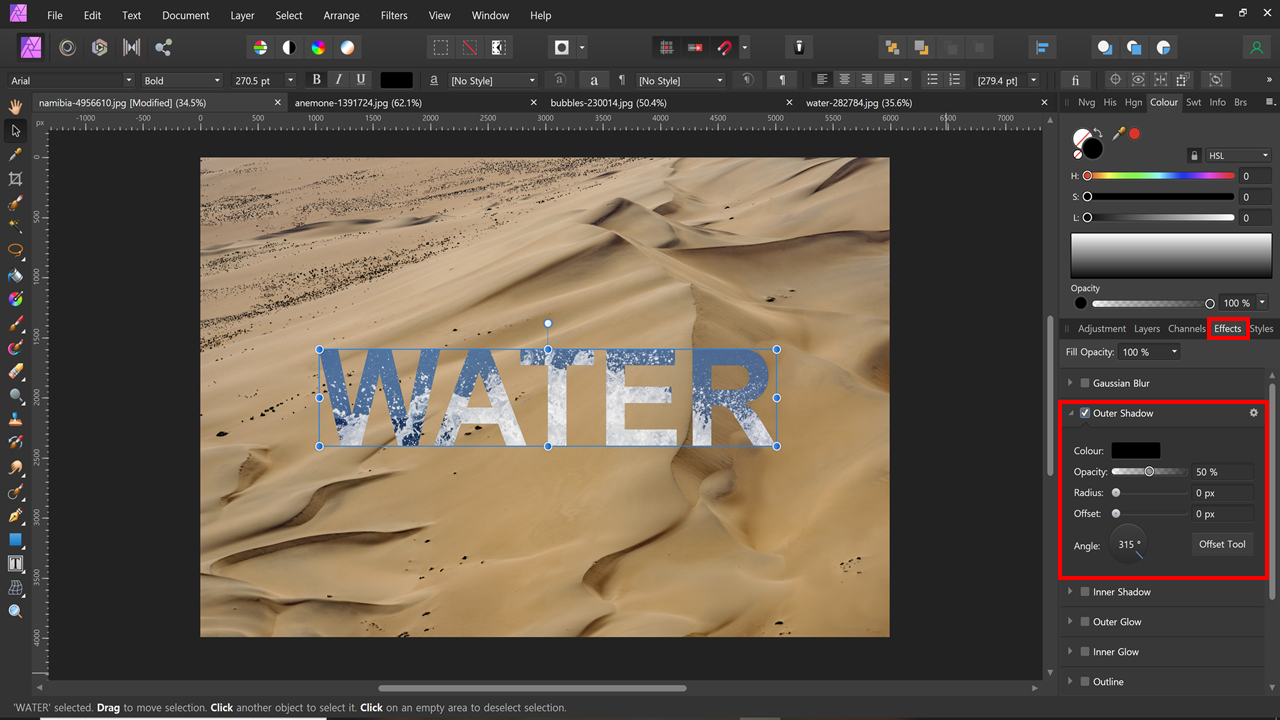
레이어 Effects를 들어가 보시면 여러 효과를 넣을 수 있는데요
그중에 Outer Shadow 기능을 활용해서 그림자를 넣어 보겠습니다
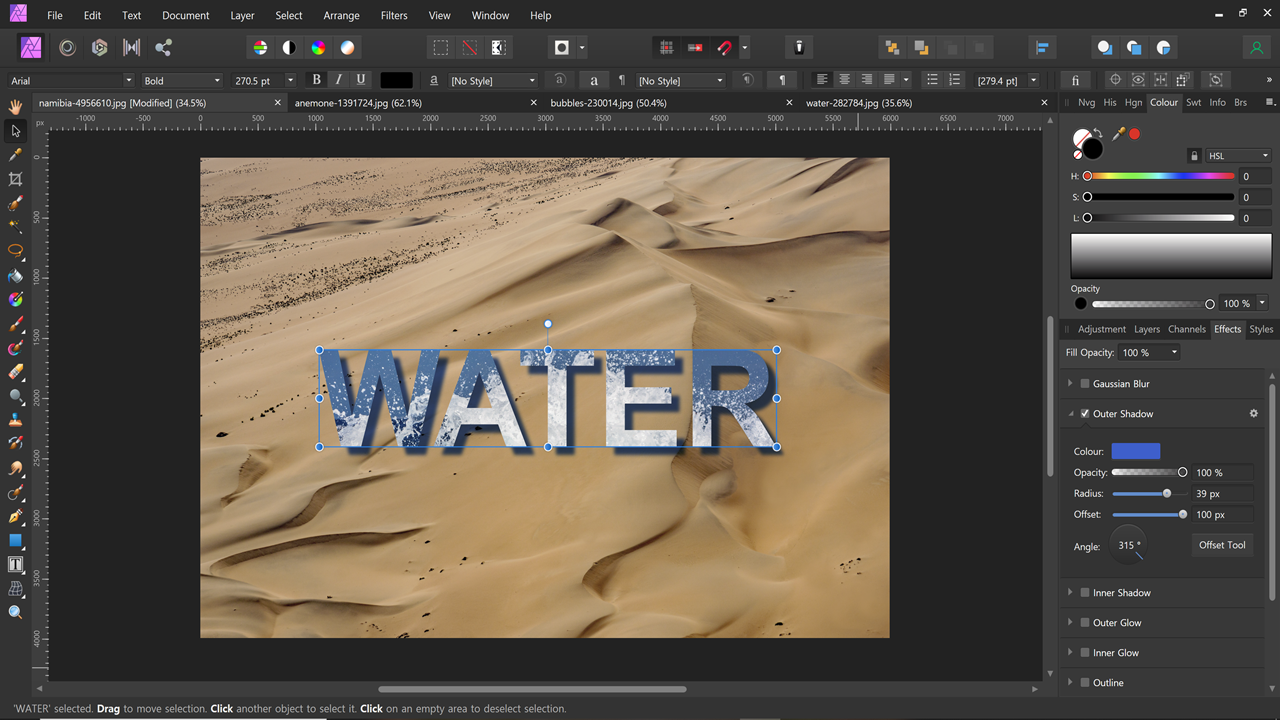
다음과 같이 그림자가 생겼는데요
Outer Shadow 옵션의 세부 효과를 간략히 설명드릴게요
| Colour | 그림자 색상 |
| Opacity | 그림자 진하기 |
| Radius | 그림자 흐림 효과 |
| Offset | 그림자 이격거리 |
위의 4 가지 값들만 잘 조절해주시면 아주 입체적인 글자를 만들 수 있어요
아주 쉽죠
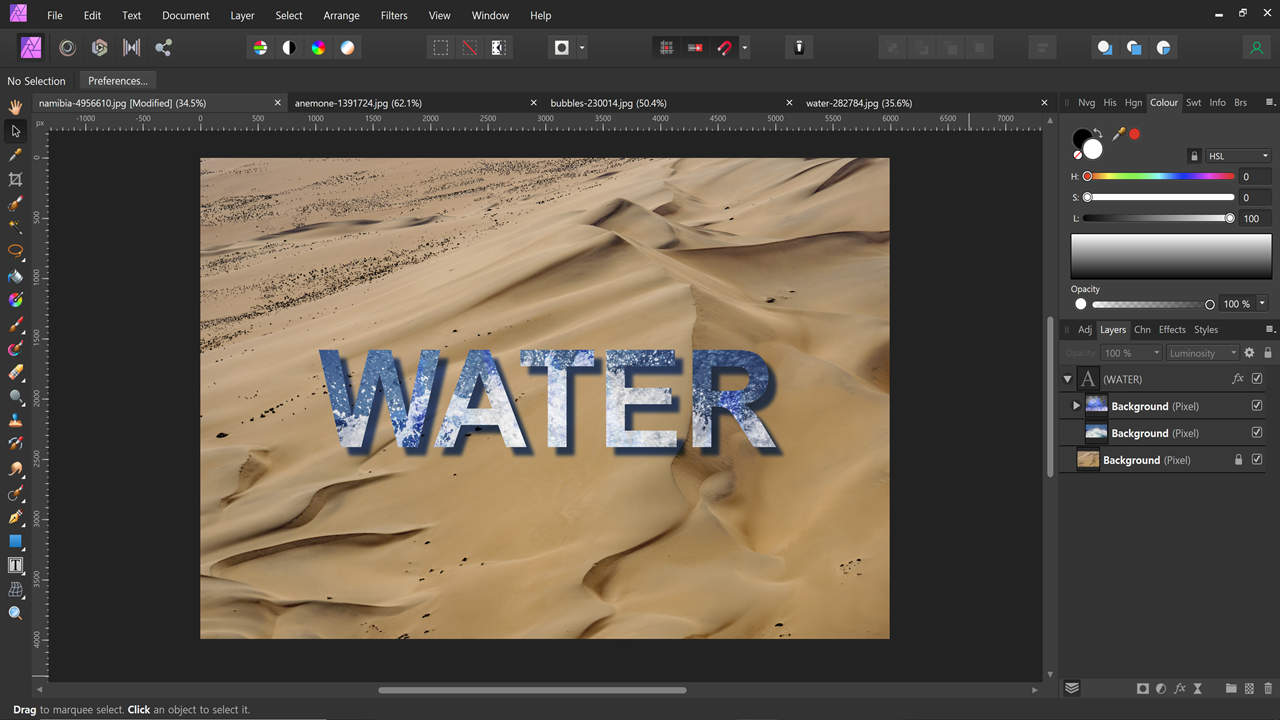
사막에 WATER가 생겨 생동감이 넘치네요
이 기능을 활용해서 포스터나 썸네일 만들 때 활용해보세요
다음에 더 유용한 기능을 가지고 오겠습니다

'맨땅에 헤딩 > Affinity Photo' 카테고리의 다른 글
| 어피니티 포토(Affinity Photo) - 수정구슬 효과 (Crystal Ball Effect) (22) | 2021.07.22 |
|---|---|
| 어피니티 포토 (Affinity Photo) - 풍경사진으로 행성 만들기 (Tiny Planet) (15) | 2021.07.16 |
| 어피니티 포토 (Affinity Photo) - 특정색 추출 (Black and White) (7) | 2021.06.28 |
| 어피니티 포토 (Affinity Photo) - 간단한 하늘 합성 (Blend Options) (4) | 2021.06.21 |
| 어피니티 포토 (Affinity Photo) - 블렌드 옵션 (Blend Options) (0) | 2021.06.20 |




댓글