자연스러운 합성을 위해 꼭 필요한 기능 중 하나인
블렌드 옵션 (Blend Options)의 기본 사용법을 알아보겠습니다

먼저 블랜드 결과를 효과적으로 보기 위하여 그라디언트를 만들어 보겠습니다
단축키는 (G)입니다

도형 Tool (U) 중 사각형 툴을 사용하여 레이어 하나를 더 만들어 줍니다

레이어 패널 우측 상단을 보면 톱니바퀴 모양이 있습니다
톱니바퀴를 누르면 Blend Options 창이 열립니다

Blend Options 창을 보면 조절할 수 있는 다양한 메뉴들이 있는데요
어떤 식으로 사용하는지 하나씩 알아보도록 하겠습니다

그래프 바로 위 Master라는 창을 눌러보면
Master, Red, Green, Blue 4개의 값이 나오는데요
Master는 Luminance, 밝기를 기준으로 블랜드 옵션 값을 변경할 수 있습니다
Red, Greend, Blue 역시 마찬가지입니다
블랜드 옵션을 수정할 수 있는 기준값을 설정하는 것입니다


Underlying Composition Range 값은 아래 레이어의 어떤 특정값을 상위 레이어에 나타나게 할지 결정하는 창입니다
좌측 값 (0%)을 0%로 맞추면 아래 영역의 어두운 부분이 값이 강하게 나타나고
우측 값 (100%)을 0%로 맞추면 아래 영역의 밝은 부분이 상위 레이어에 나타나게 됩니다

Source Layer Range값은 상위 레이어의 값을 조절하는 그래프입니다
Source Layer Range는 Underlying Compositon Range보다는 훨씬 직관적입니다
상위 레이어의 어떤 값이 사라지게 정하는 방법이라고 보면 됩니다
100% 값을 0%로 만들어주면 사각형이 완전히 사라지는 것이 보입니다

우리는 하얀색 사각형을 만들었기 때문에 조절할 수 있는 값이 100%
즉, 완전히 하얀 부분뿐입니다
따라서 50% 값을 0으로 만들어고 변화되는 것이 없습니다

Linear 선택을 해제하면 직선으로 나타나던 그래프가 곡선으로 변합니다
Curve창과 비슷한 모양으로 나타나 다양한 값을 조절할 때 좀 더 자연스러운 합성을 만들 수 있습니다

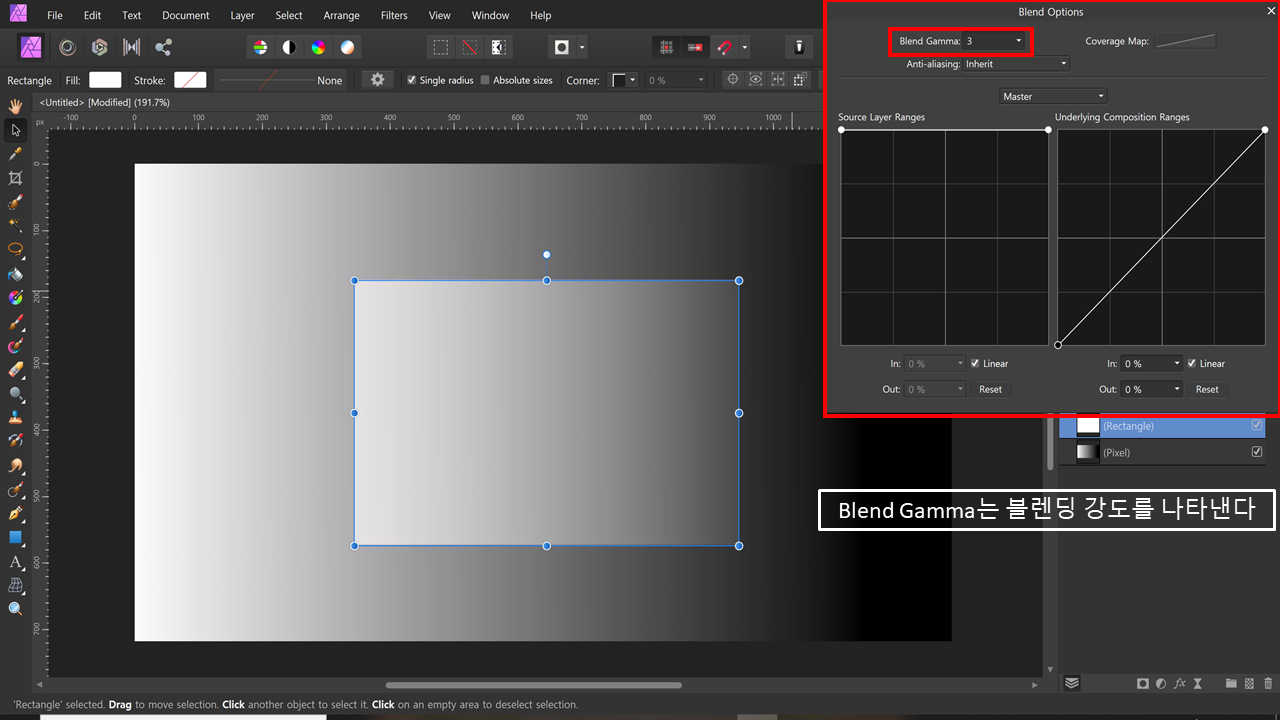
다음은 Blend Gamma 값입니다
Blend Gamma는 블랜딩 강도. 블랜딩 폭을 설정하는 값입니다
Gamma 값은 1~3까지 설정 가능합니다
위의 사진을 보면 1일 때 보다 3일 때 검은색 영역이 조금 더 많아진 것이 보입니다
섞이는 부분이 Gamma 값이 커질수록 많아지는 것입니다

마지막으로 Coverage Map입니다
이 값은 그래프 형태로 설정합니다
이 것은 경계가 얼마나 자연스럽게 부드럽게 만들어지는지 결정합니다


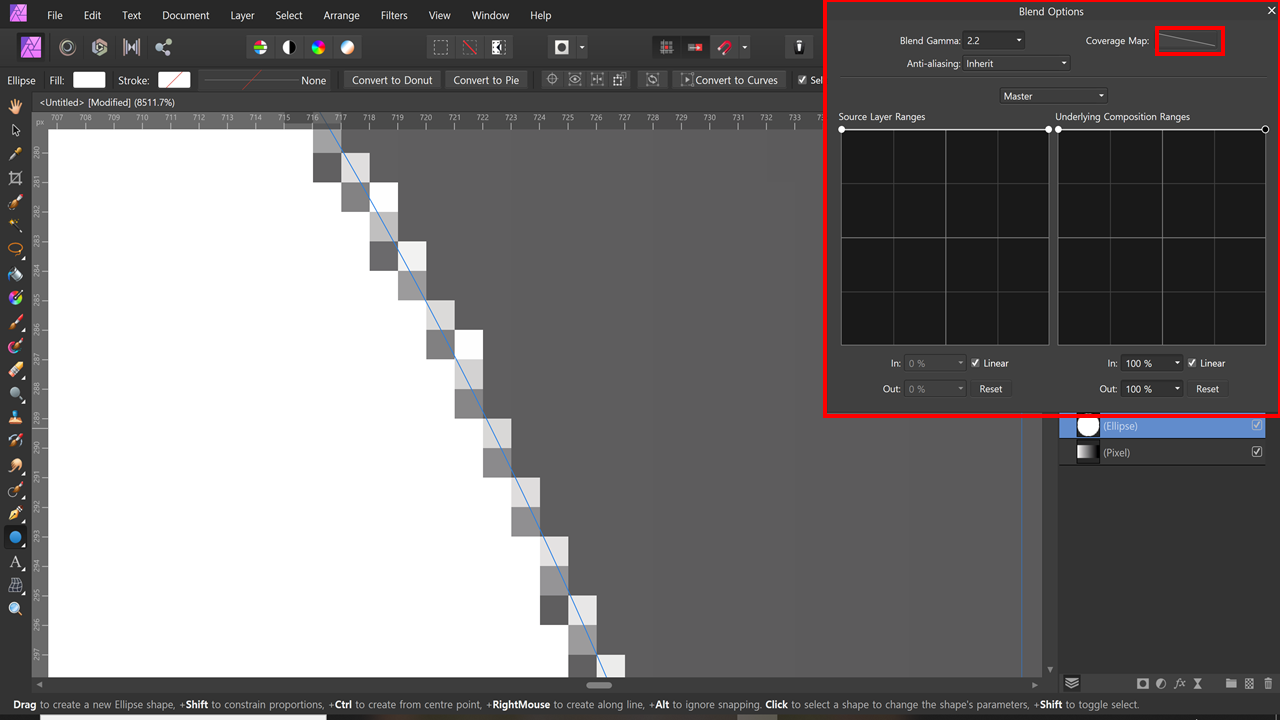
그래프 값이 우상향일 때는 블렌딩이 경계 밖으로 자연스럽게 이뤄지고
0일 경우에는 가운데 사진처럼 딱딱한 모양으로
블렌딩 부분이 칼처럼 나누어집니다
그래프 값이 우하향일 경우 경계 내부로 블랜딩이 이루어집니다
사실 기본값으로만 두어도 충분하기 때문에 따로 변경하지 않아도 충분해 보입니다
지금까지 Blend Options의 기본 사용방법을 알아보았습니다
다음에는 이 기능을 이용하여 사진 편집하는 방법을 알아보겠습니다

'맨땅에 헤딩 > Affinity Photo' 카테고리의 다른 글
| 어피니티 포토 (Affinity Photo) - 특정색 추출 (Black and White) (7) | 2021.06.28 |
|---|---|
| 어피니티 포토 (Affinity Photo) - 간단한 하늘 합성 (Blend Options) (4) | 2021.06.21 |
| 어피니티 포토 (Affinity Photo) - 철조망 지우기 (Inpaint) (2) | 2021.06.16 |
| 어피니티 포토 (Affinity Photo) - 장애물 지우기 (Inpaint Brush Tool) (4) | 2021.06.15 |
| 어피니티 포토 (Affinity Photo) - 사진 선명하게 만들기 (Unsharp Mask) (1) | 2021.06.14 |




댓글